To access Insights, go to https://insights.carexm.com
You will use the same login information that you use to access CXM to log into Insights. This means that if you change your CXM password, it will update in Insights as well.
Your CXM user must have the Analytics toggle turned ON in order to log into Insights.
Once logged in, you will be on the landing page and can choose from the different reports by hovering over the category in the left side bar. The category for "Staff Reports" displays data about the staff in your organization:

Choose "Agent Summary" in the Staff Reports drop down option:
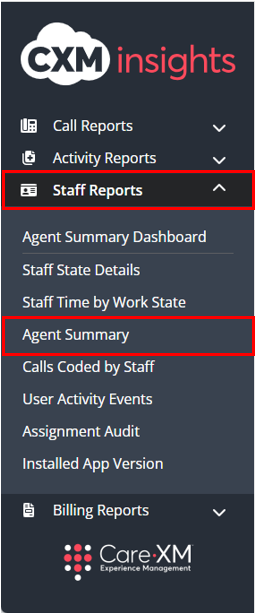
This report shows the total calls and average calls per hour for each agent by Organization.
This report can be filtered by Report Time Zone, Organization, Start Date, End Date, and Staff Name.
- Report Time Zone – This filter changes all data shown in the report in the selected time zone. This filter defaults to EST.
- Organization – This filter allows the user to select the organization(s) for which they want to see data. Only Organization(s) that the user has access to AND that have data in the selected time frame will be shown in the filter options.
- Start Date/End Date – This filter allows users to select the date range for the desired data. This filter defaults to today minus 10 days.
- Staff Name – This filter allows you to select staff members by name. They will appear in alphabetical order by staff members first name.
Note: For report to filter correctly, click on the "Apply" button on the bottom of each filter's drop down. Only applies if the list exceeds 10 options.

The top graph displays the total number of a calls for that day and the bottom graph displays the average number of calls per hour:

Zoom the dates in or out using the "-" or "+" buttons below the dates on the left. The zoom lets the user view the data in the selected time frame grouped by day, week, month, quarter or year. Zooming in or out changes which grouping you're using within the time frame you have selected in the filters.

The report can be downloaded, select "Download" in the lower right hand corner of the screen, click the name of your organization on the left side of the screen to highlight it in blue and click "download" in the lower right corner of the screen:

Click to turn the organization name blue:

Then download:

Choose your file format:

