To access TouchPoint Care, go to https://www.touchpointcare.net/
Care Coordinators will login to the TouchPoint Care portal with the Account name, personal Username, and Password.
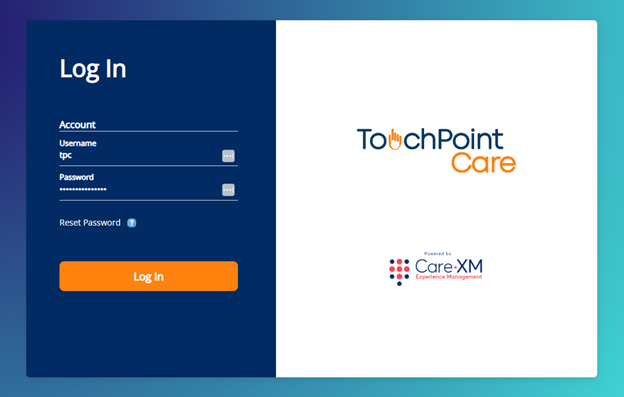
Once logged in, you will be on the landing page and can choose from the different actions by hovering over the menu bar on the left side.
The Concept
- The TouchPointCare system was designed to facilitate the concept of “management by exception”.
- Alerts are the mechanism you use to identify the exceptions. Exceptions, or Alerts, can be defined as those responses to a question that fall outside of a tolerance or threshold that the user establishes, e.g. CHF patient weight fluctuation is very important, so the question, “How much do you weigh today?” can have an Alert associated with a response that is above or below a specific tolerance that is set, say below 140 lbs. or above 146 lbs. Or, exceptions can be defined as one specific response among several, e.g. an Alert may be set for any response of “No” to the question, “Would you recommend our services to a friend or relative?”
- Alerts can be set and edited for Core or Follow-up questions with response types of Yes/ No, Numeric, 1-10 Scale, Multiple choice and Text.
- Every time a response triggers an Alert, the system generates an e-mail to the Provider detailing the date, time, Participant Alert ID #, the question and the response that triggered the Alert.
- Email Example:

- Also, all responses that trigger an Alert will display on the participant dashboard, and are displayed in red in all of the TouchPoint Care reports.
Setting and Editing Alerts
- Alerts can be set and edited on the Available Questions or on questions in a series.
- They can be set on the Available Questions when the question is first created or any time thereafter.
- They can be set on questions in a series when the series is created or any time thereafter.
- When a question is set with an Alert on the Available Questions and then is added to a series, that question will retain the Alert values in the series.
- Similarly, if an Alert is set on a question in a series, then that Alert will also be associated with that question on the Available Questions.
To set an Alert on a question on the Available Questions:
- Click on the "Questions Tab", then "All Questions"

- Select a question under the "Available Questions" box.
- Click on "Set/Edit Alerts".
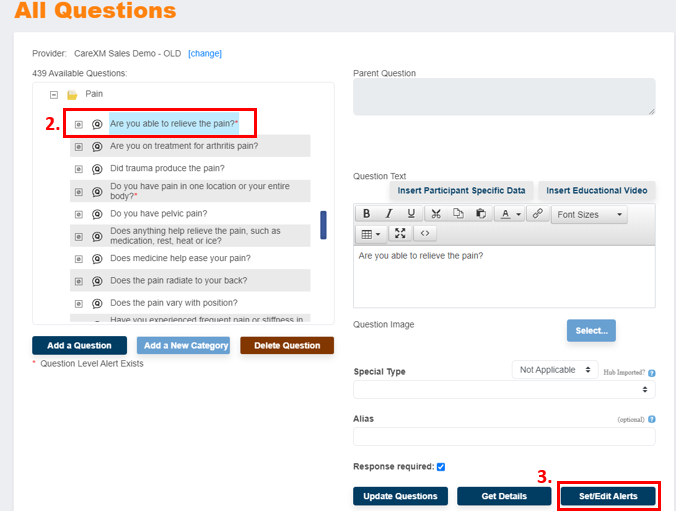
- Select the response that will trigger an Alert. Follow orders 4a-4c on picture below.
- The "An alert message will be sent after triggered response(s)" field lets you set how many times a participant can respond to a question with an "Out of threshold" response before an alert email is sent.
5. Click "Create Alert and/or Assign to Group" to save.

For questions that have a Response Type of Numeric or 1-10 scale:
- You will be prompted to enter a "Decrease by" value where responses below that number will trigger an alert and an "Increase by" value where responses above that number will trigger an alert.
- Click on the "Questions Tab", then "All Questions".

- Select a question under the "Available Questions" box that contains a scaled response.
- Click on "Set/Edit Alerts".
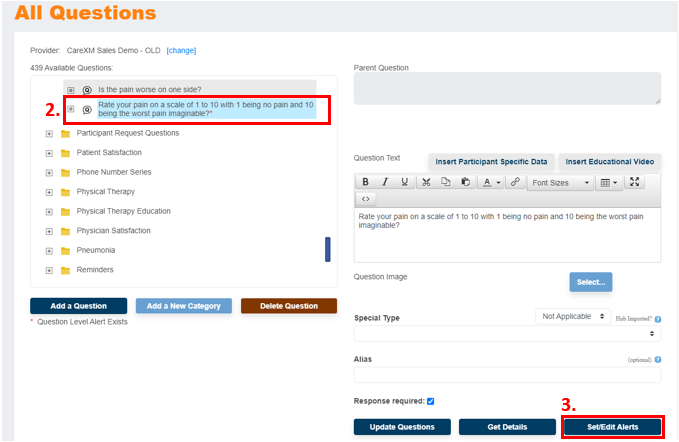
- Fill out the "Compare to Last Response" box by entering the number that will set the alert if the response decreases by and/or increases by.
- Fill out the box from "An alert message will be sent after triggered response(s)". This field lets you set how many times a participant can respond to a question with an "Out of threshold" response before an alert email is sent.

- Click "Create Alert and/or Assign to Group" to save.
To Set/Edit Alerts for questions in a series:
- Click on "Questions", then "Assign Series Alerts by Question".
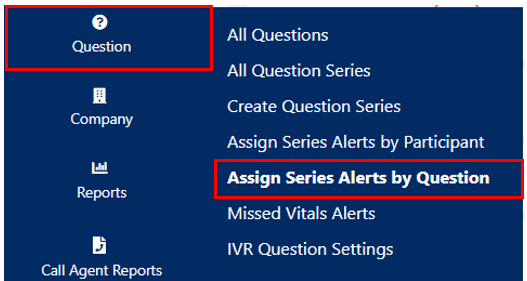
- The "Assign Series Alerts by Question" screen will appear.

- Select a Series for which you want to set question alerts.

- Then follow the same procedure above for setting the alerts.
Multiple Alert Levels
Configuration:
- To set up a question with multiple alerts, navigate to either Assign Series Multi Alerts by Question or Assign Series Multi Alerts by Participant. Alerts assigned by question will apply to all participants that trigger those criteria, alerts assigned by participant will apply to the specific participant the alert is assigned to.
- Types of alert settings for numeric, 10 point scale, and yes/no questions:
- Compare to last - thresholds set relative to last reading with no specified time period
- Compare to last over time – thresholds set to compare values within a certain period of time
- Minimum and maximum thresholds – thresholds of minimum and maximum values unrelated to previous readings
- Types of alerts - available for all alert types:
- Standard
- Critical
Display:
- Vitals
- Red Dot: Critical Alert
- Orange Dot: Standart Alert
- Questions, icon underneath with a "Q" to designate questions-based alerts
- Red Dot: Critical Alert
- Yellow Dot: Standard Alert
Global vs. Participant Level Alerts
- When Alerts are set on questions in either the Available Questions or a Series, they are considered Global or Question level Alerts.
- This means that all Participants whose response exceeds the threshold for that question will trigger an Alert.
- The TouchPoint Care system also gives you the ability to set Alerts specific to a Participant.
- These Participant level Alerts allow you to further customize the system for your business and your Participants.
- Participant level Alerts act the same as Global Alerts.
- A question can have a Global Alert and be overridden by a Participant level Alert for maximum flexibility.
- Participant level Alerts can only be set after a TouchPoint has been created.
- Participant level Alerts can be set from the main menu by selecting:
1. "Question", then "Assign Series Alerts by Participant".
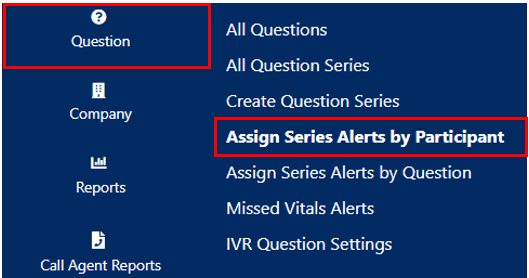
2. Select "Participant" and "Series".

3. Select the question on which you want to set the Alert.
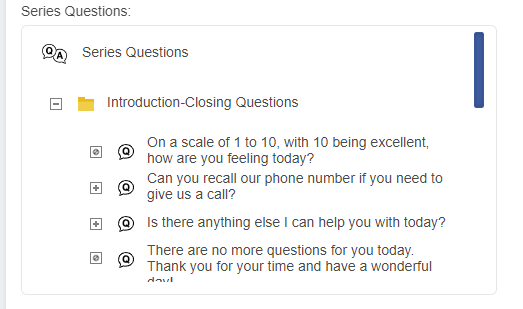
4. Then follow the same procedure above for setting the alerts.
-
-
- Participant level Alerts always override the Question or Global level Alerts.
-
Dynamic Question & Custom Fields
- “Dynamic Questions” are questions that can be worded with data specific to a Participant.
- For example, you can create a question asking the Participant to confirm their address while specifying the Participant’s address in the question. This question could be written as “Is your home address still: 55 N. Elm St., Chicago, IL 60060?” The system will pull the Participant specific data from the Participant record and insert it into the body of the question.
- The system also allows you to create four (4) Custom Fields in the Participant record that can be used in Dynamic Questions as well.
To learn more about Dynamic Questions and Custom Fields contact your TouchPoint Care representative.
