To access TouchPoint Care, go to https://www.touchpointcare.net/
Care Coordinators will login to the TouchPoint Care portal with the Account name, personal Username, and Password.
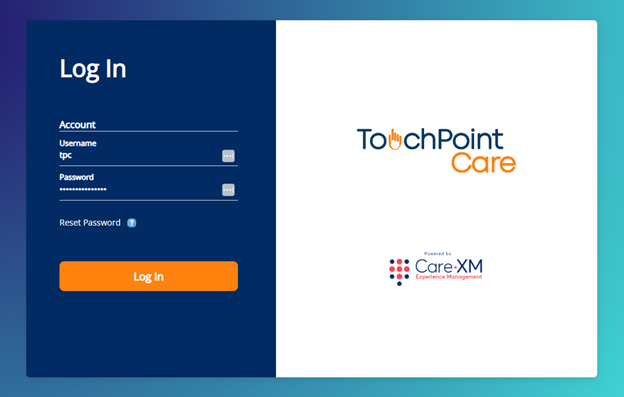
Once logged in, you will be on the landing page and can choose from the different actions by hovering over the menu on the left side bar.
The Concept
The TouchPoint Care system provides a library of questions organized into a variety of categories. The question library is where you can create and edit questions that will be added to TouchPoints and sent to assigned participants.
To Create a Question:
- Go to the "Questions Tab" on the navigation menu, then select "All Questions".

- From the "All Questions" menu, you can add, change, and delete categories and questions.
- The plus (+) sign next to a category or question indicates that there are questions or follow-up questions associated with it.
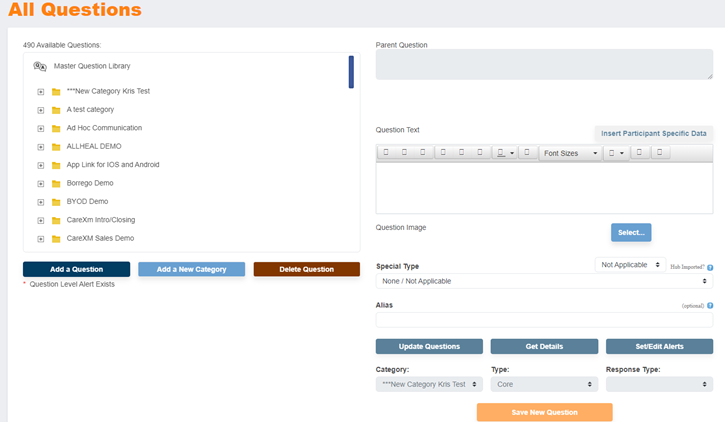
Library vs. Question Series
The library is an inventory of available questions. A Question Series is a group of questions selected from this inventory. Categories are displayed in alphabetical order. The Parent Questions in a Category are also displayed in alphabetical order.
Adding Categories
To add a Category name:
- Go to the "Questions Tab" on the navigation menu, then select "All Questions".
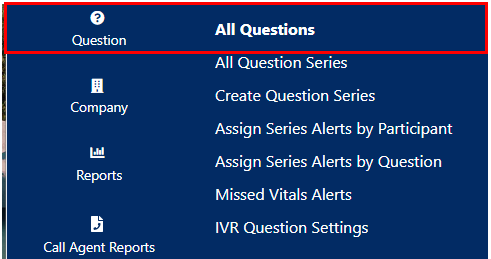
- Click on "Add a New Category"

- Type the desired category name in the "New Category Name" box.
- Click the "Add" button.

Add a Parent Questions to a Category
Creating Questions:
- New questions can be added to a Category. These are called Parent Questions.
- Questions can also be added to a Parent Question, and these are called Follow up Questions.
To add a parent question to a category:
- Go to the "Questions Tab" on the navigation menu, then select "All Questions".
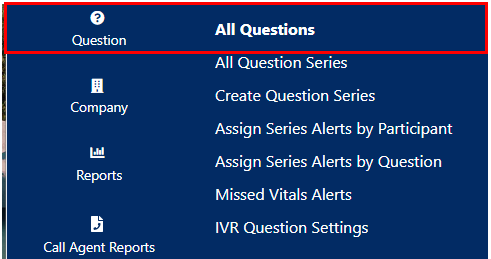
- Click on a category (folder) under "Available Questions"
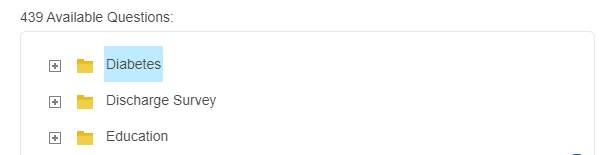
- Click on "Add a Question"

- The category will appear in the "Parent Question" area. Type in or copy and paste the question in the "Question Text" area.
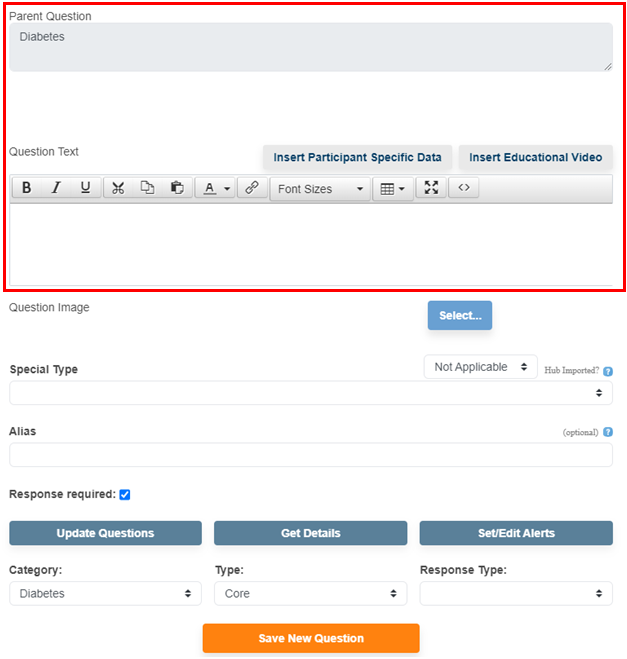
- Select the "Response Type" from the drop-down menu by using the up and down arrows.

- Click on "Save New Question".
Response Types:
- 10 Points – On a scale of 1 to 10.
- Multiple Choice (Multi-Select) – Allows you to create and order the responses. More than one choice can be selected.
- Multiple Choice (Single-Select) – Allows you to create and order the responses. Only one choice can be selected.
- Numeric – Allows a number to be entered.
- Statement – Creates a statement instead of a question, no response is required from the participant. Used for educational purposes, training, and encouragement.
- Text – Allows up to 1000 characters of free form text.
- Time – Creates a drop-down list to select a time from.
- Yes/No - Creates a question that will require a yes or no answer.
Create a Multiple-Choice Response Type
- Go to the "Questions Tab" on the navigation menu, then select "All Questions".
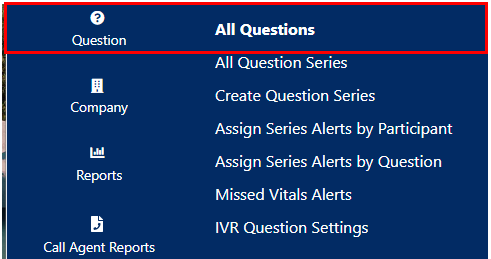
- Click on "Add a Question".

- Under "Question Text", type or copy & paste the question.
- Select "Multiple Choice" for the Response Type.
- Click "Save New Question".
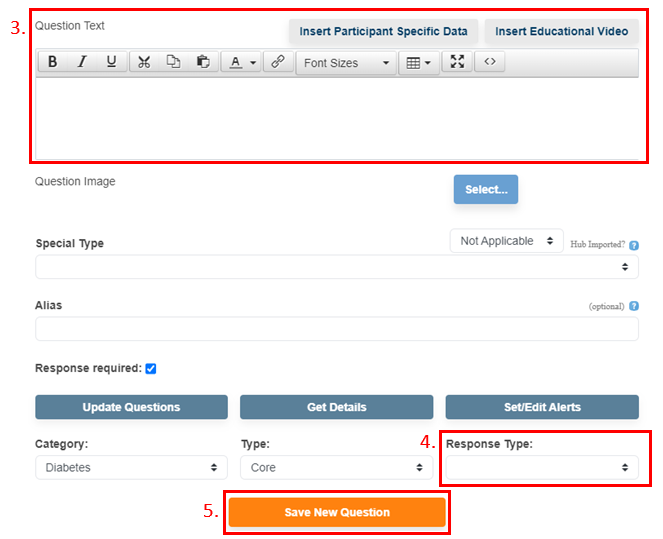
- The "Question Detail" screen will appear. Under the "Answer" column, type an answer and click on "Add". An ID number (#) will be created for that answer.

- Under the "Answer" column, type an answer and click on "Add". An ID number (#) will be created for that answer.
- Question ID:
- The system generates a unique number for each question added to the library, including follow-up questions.
- When questions are added to a series, the unique Question ID # is one of the identifiers the system uses to generate reports.
- Editing the text of an existing question does not change the ID #.
- Question ID:
- Repeat step 7 as many times as needed.
- When done, click on "Return to Question List".
Editing Existing Questions
Once a Parent Question or Follow-up Question is saved, only the text of the question can be edited. The Response Type cannot be changed.
- To change the Response Type, you must either create a new question with the appropriate response type or delete and reenter the question.
- To edit the text, click on the plus (+) sign beside the folder, then select the question.

- Make the necessary text edits on the "Question Text" box.

- Once done, click on "Update Questions".

Follow-Up Questions
Follow-up Questions can be added to Parent Questions with a Response type of Yes/No, Numeric, 1-10 Scale and Multiple Choice.
-
- The Parent Questions are under the Categories in the Available Questions list.
To Add a Follow-up Question to a Parent Question:
- Select the Parent Question to which you want to add a follow-up question.
- When a follow-up question is to be added to a Parent Question with a Response Type of Yes/No, the user will be prompted to select for which response a follow up question is to be added.
- The system allows the user to create follow-up questions to both Yes and No responses to the same Parent Question.
Numeric or 10-Point Scale Response Type:
- When a follow-up question is to be added to a Parent Question with a response type of numeric or 10-point scale question the user is prompted with the following text:
If the participant’s answer is:
- Equal to or above or
- Equal to or below ask the following:
Note: You may enter a value in line 1 OR line 2 OR both line 1 and line 2.
- The user is able to enter any numeric value into the text boxes. In the case of 10-point scale questions, the number must be between 0 and 10.
Multiple-Choice Response Type:
- When a multiple-choice question is highlighted in the “Available Questions” tree and the “Add a New Question” button is clicked, the user is prompted with the following text:
If the participant’s answer is:
<list of possible multiple-choice answers goes here with checkboxes> ask the following:
The user is able to select one or many answers that would trigger the follow-up question.
- Add the question text and select the response type for the follow-up question
- Click on Save Question
A Parent Question can have unlimited follow-up questions. The system logic for follow-up questions is as follows:
- If the response to the Parent Question = “Yes” then ask this follow-up question .
- If the response to the Parent Question = “No” then ask this follow-up question.
Follow-up questions can also be added to follow-up questions. To add a follow up to a follow up question use the same steps as in creating a follow-up question, above. There is no system limit to the number of levels of follow-up questions.
The system stores follow-up questions in alphabetical order or numerical order. For you to control the sequential order of more than one follow-up question to one Parent Question you will have to ensure that follow-up questions are in alphabetical order or number them in the desired order as you create them.
When follow-up questions are added to a Parent Question the system treats that Parent Question and all follow-up questions as a single entity. When a Parent Question is added to a Series, all associated follow-up questions are automatically part of that Parent Question in the Series.
