To access TouchPoint Care, go to https://www.touchpointcare.net/
Care Coordinators will login to the TouchPoint Care portal with the Account name, personal Username, and Password.
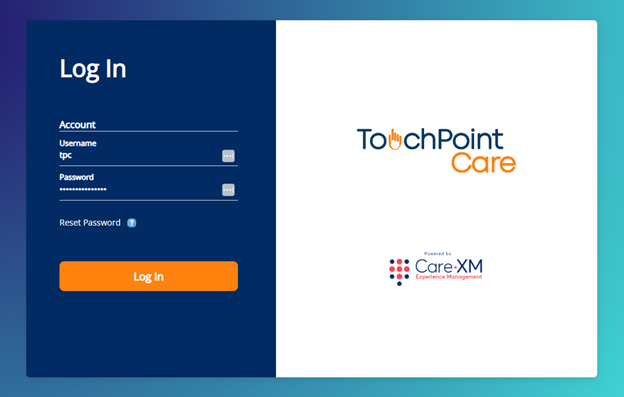
Once logged in, you will be on the landing page and can choose from the different actions by hovering over the menu bar on the left side.
The Concept
- The TouchPoint Care system is designed to let a user create an unlimited number of unique Question Series to collect Participant self-reported data.
- Each Question Series is a collection of questions selected from one or more categories in the Available Questions.
- Reporting: The TouchPoint Care reporting uses the Question Series name as a major filtering and sorting criteria. Be sure to use Question Series names that are descriptive enough to facilitate your reporting needs.
To Create a Question Series
- From the Main Menu, select Question > Create Question Series.
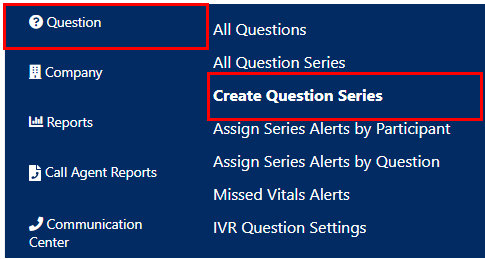
- Select the Question Category which has the first question you want to add to a series. The system will display all the questions in that category.
- Click on the first question you want to add to a new series, then click on "Add". That question will then be added into the Questions Series box.
- To select a question from another category – just select another category from the drop-down menu (a.), click on the question, and then click on "Add" (b.)
- Repeat this process for each question in the order in which you want the Question Series.
- When you have added all the questions you want, give the series a descriptive name for reporting purposes and then click on "Save Series".
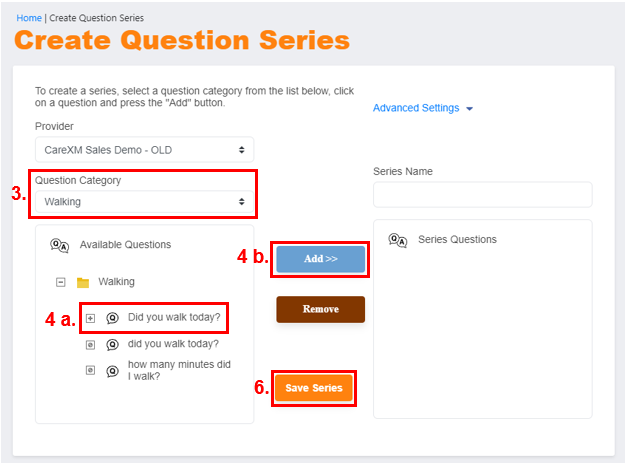
Advanced Settings – This is only needed for IVR Outbound Calls. This will be entered by TPC administration. The “OIVR Series ID” is used by the IVR system to know which question series to use.
Follow up Questions – Keep in mind that if a question in the Question Category/Available Questions has follow-up questions associated with it, when you add that question to a Series, all of the follow-up questions automatically are added to the Series as well.
Setting and Editing Alerts
Upon saving a New Question Series, the system automatically goes to the Assign Series Alerts by Question review screen where you can see which questions in the new Series are set with Alerts. Keep in mind that if you edit the Global Alert setting on a question that has already been used to collect responses in other Series, the historic response data will only reflect the most recent Alert setting.
To Manage Alerts
- Click on the question from the “All Question Series” for which you want to manage the alert.
- Complete the fields on the form that appear to the right side of the screen.
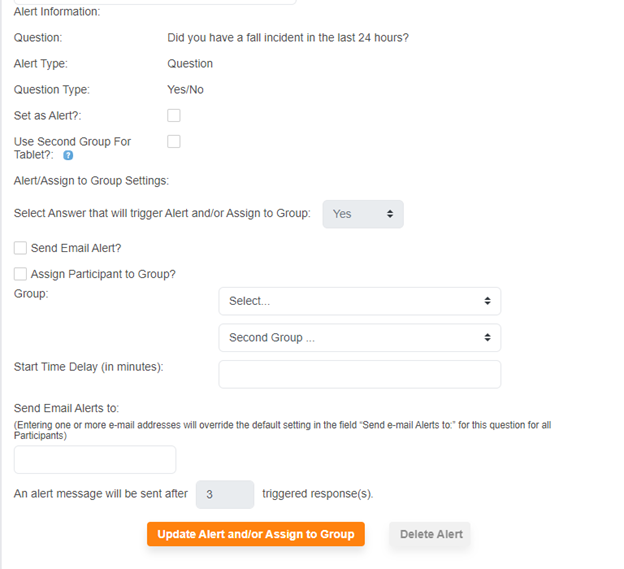
- Click on "Update Alert and/or Assign to Group"
All Question Series / Editing Series
Upon saving a New Question Series, there is a Review Series selection button that will display the Question Series with several edit icons next to each question.
- Go to “Question”, then “All Question Series”

- Enter the “Series Name” and click on the "Filter" button.
- Click on the name of the series.
- Editing icons appear after each question under the "Action" column. "Edit" buttons are at the bottom of the screen.
- Edit Icons – Let you make the following edits:
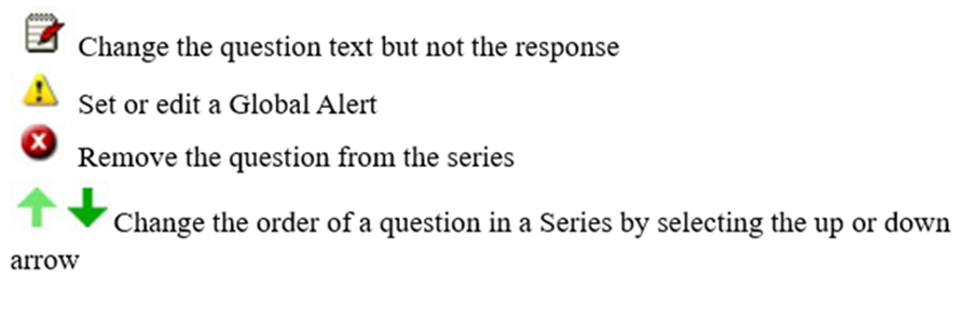
- Set/Edit Alerts – This button takes you to the screen where you can set and edit the alerts.

- Edit Series – The button takes you back to the Create Series screen where you can add new questions. All new questions added will automatically be placed at the end of the series.
- To change the order of the questions in the series, go to the Review Series menu and select the up or down arrow to control the order of the questions.
- Deactivate Series – This button will delete a series and all the associated data.
- Add New Series – This button takes you back to the Create Series screen.
- Reorder Questions – This button allows you to change the order of the questions. To change the order of the question is the series, go to the Review Series menu, click on the question, and select the Move Up or Move Down button to control the order of the question.
- Print Series - This allows you to print it out.
