'Skills by User' provide an option to manage “non-clinical” users (those without a clinical provider type) on the ‘Skills by User’ page and add organizations to that user. Changes made to these users’ “skills” (or “queues”) will then sync with the user’s corresponding User Profile(s) in Callcorp to update their profile accordingly.
Step by Step:
1. Log into CXM

2. Using the top navigation bar, hover over the "Admin" icon and choose "Skills by User" from the dropdown list:
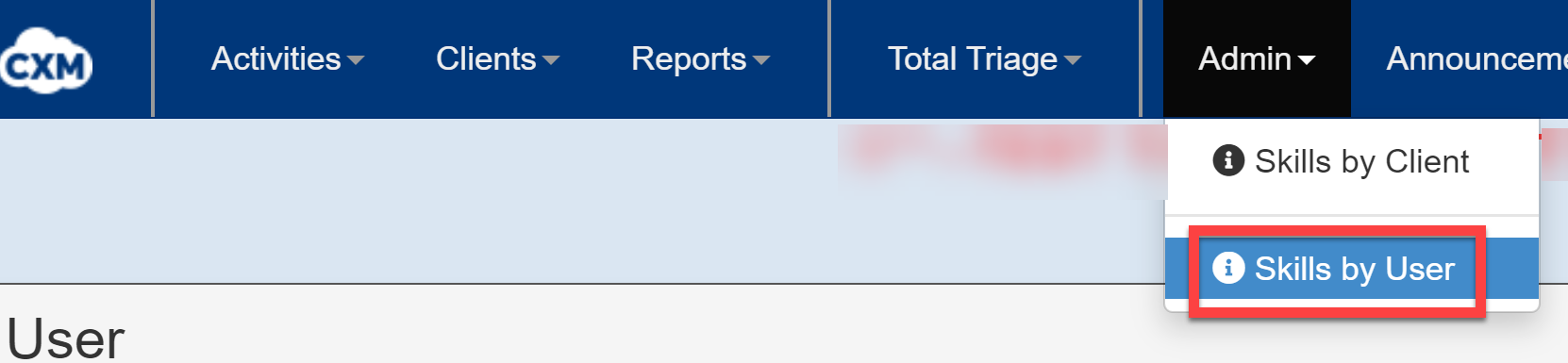
3. Once on the “skills by user” page, choose the user to be skilled by clicking on the row with their name.
A pop-up box will appear. This is where you can add licenses and branches/organizations/care centers
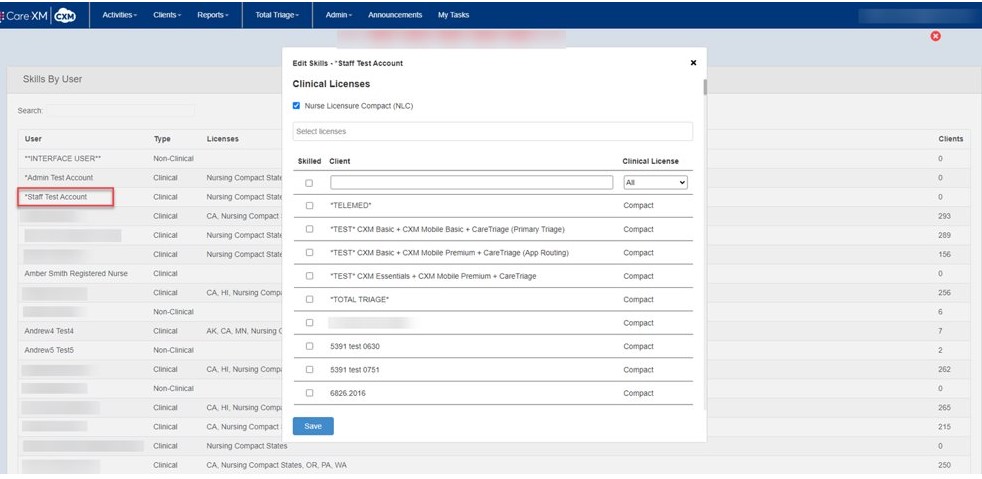
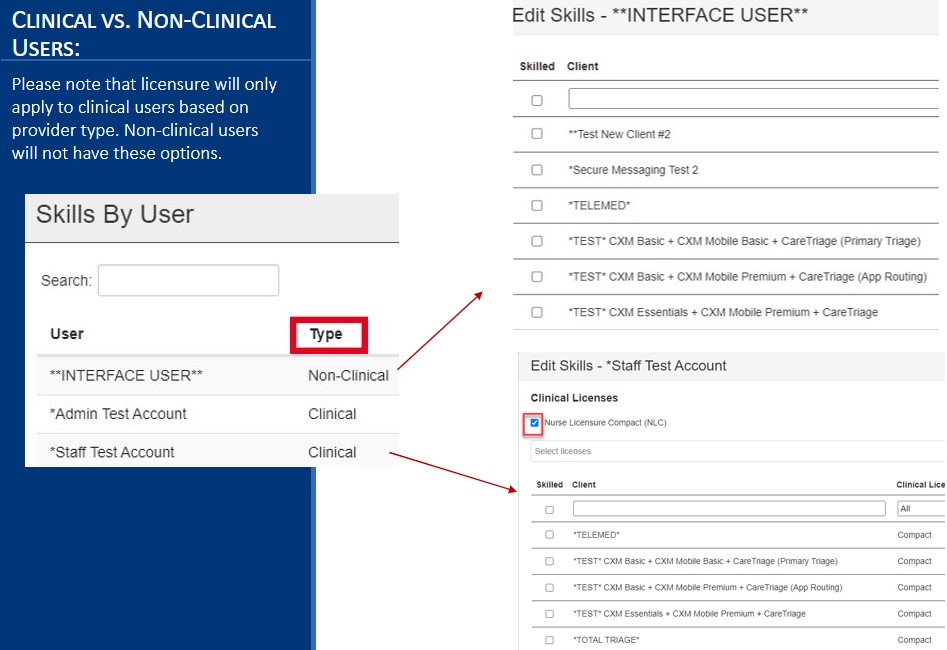
4. To add a compact license to a nurse (user), click on the box to the left of “Nurse Licensure Compact”. Once the box is clicked, all the organizations in compact states will appear.

5. In order to add additional states in which the user holds a license for, click on the row “Select licenses” and a drop-down list will appear. Click on the states the user is licensed for. Add as many licenses as are applicable.
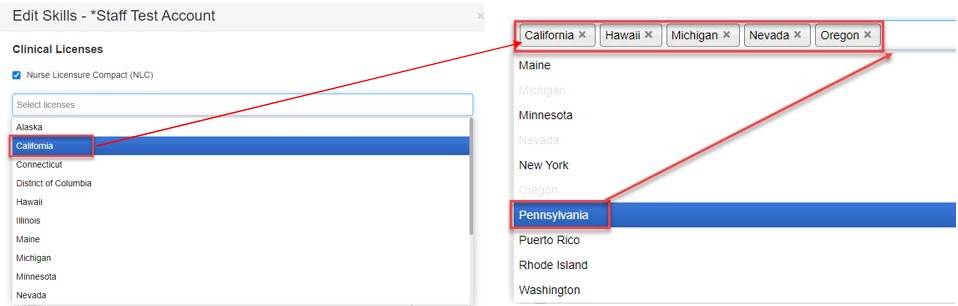
6. Start “skilling” the user: In order to “skill” the user to all organizations/branches/care centers, click on the box to the left of the blank box. All organizations will be checked.
-
- You can manually uncheck any organization to “unskill” the user from that organization.
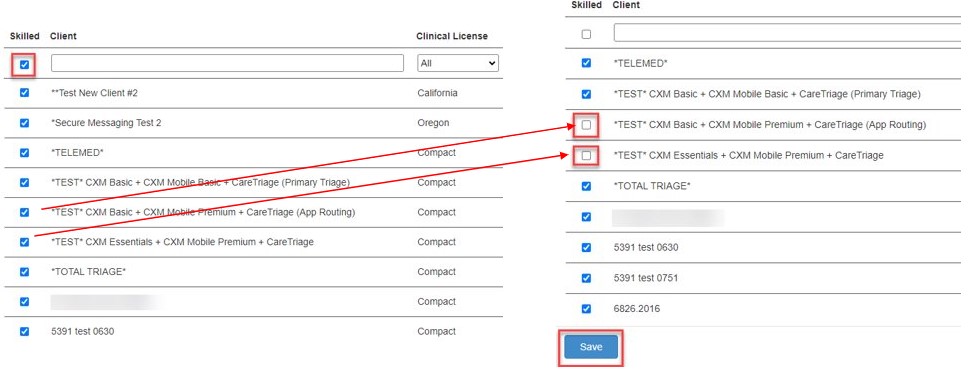
Click the "SAVE" button!
7. To skill for only 1 state, filer by using the drop down list under "Clinical License" Choose the state you would like to select. Using the same process as previously discussed, skill the user for all organizations for that state by checking the box to the left of the blank box.
"Unskill" by checking the box to the left of the organization name. Click the “Save” button to save the skills.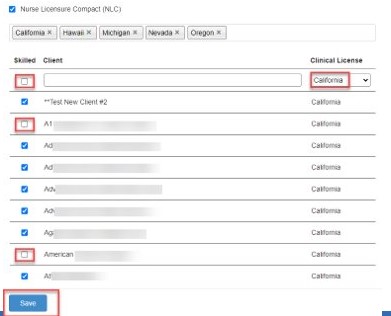

8. Manually scroll down the list to check the skills by using the scroll bar on the right side of the field.
-
- You can manually check or uncheck any organizations while scrolling:
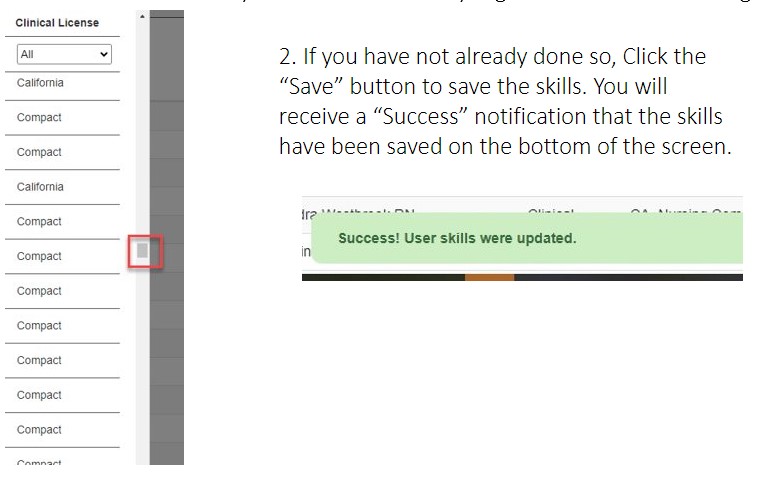
9. After saving, review licenses under the “Licenses” column and the number of organizations the user has been skilled for by looking at the number under the Clients column.

